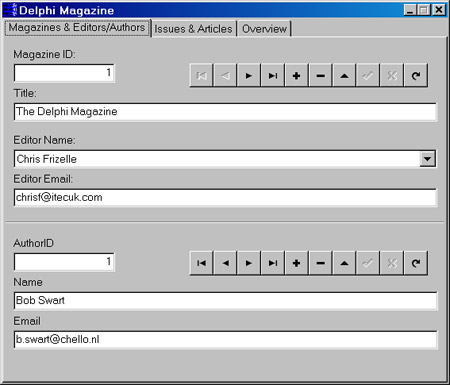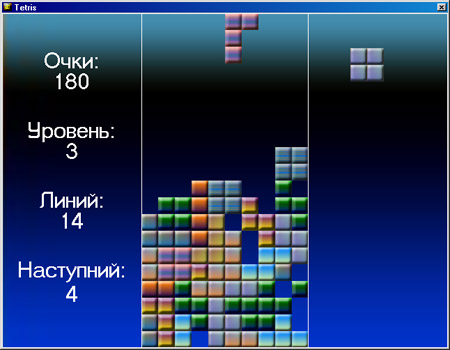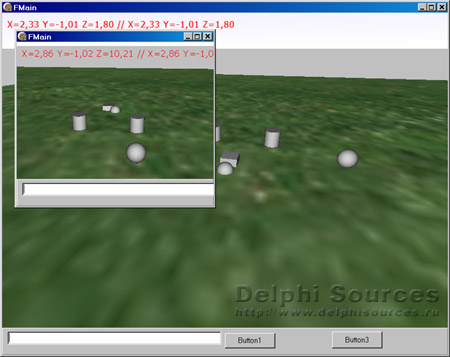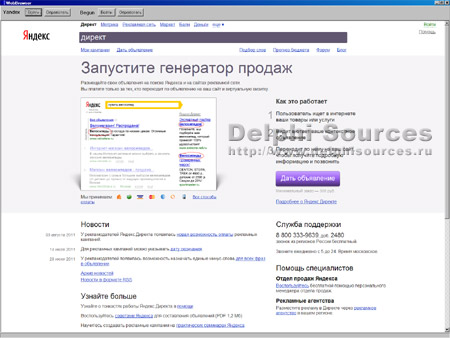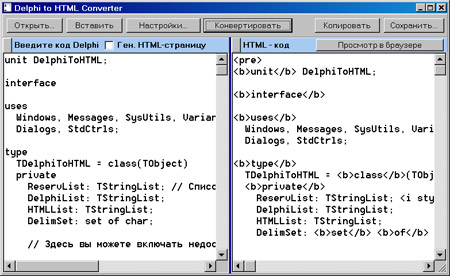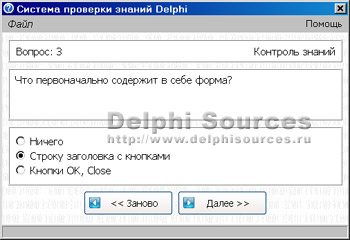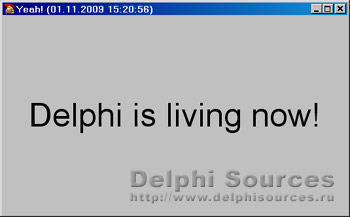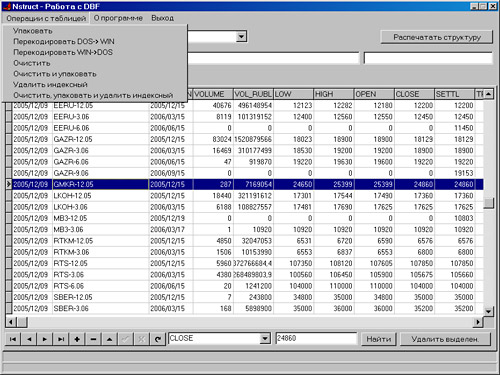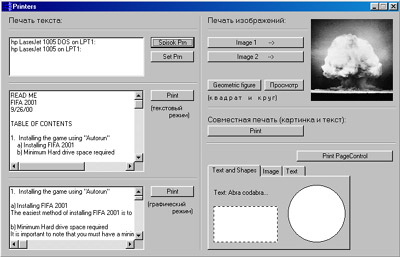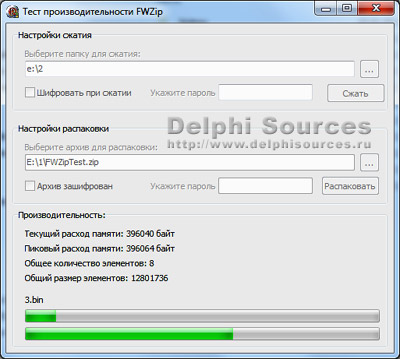Delphi FAQ - Часто задаваемые вопросы
| Базы данных |
Графика и Игры |
Интернет и Сети |
Компоненты и Классы |
Мультимедиа |
|
ОС и Железо |
Программа и Интерфейс |
Рабочий стол |
Синтаксис |
Технологии |
Файловая система |
Создать из Delphi документ Word, работа с текстом
Для создания документа Microsoft Word из Delphi нужно создать переменную, ассоциированную с Word. Если Word еще не открыт, его нужно открыть. После этого с ним можно работать примерно как в Бейсике, для изучения которого я в Word-е создаю макросы и изучаю их код.
Работа с текстом Сначала о самом простом - добавлении в документ Word нужной строки текста. Поместим на форму компоненты WordDocument, WordApplicationи WordParagraphFormat с палитры Servers. Нас интересуют в первую очередь свойство Range компонента WordDocument и свойство Selection компонента WordApplication. Классики утверждают, что они являются ссылкой на объекты Range и Selection. Range представляет из себя, проще говоря, кусок текста, это может быть как весь текст документа, так и любая его часть. Его пределы задаются двумя (или меньше) параметрами типа OleVariant. Например:
Первый наш объект включает в себя весь текст документа, у второго мы ограничили пределы 5-м и 15-м символами, третий представляет из себя весь последующий текст документа, начиная с 5-го символа. Объект имеет несколько полезных методов, например, с его помощью можем добавить текст в документ:
Это мы вставили текст после выделенного Range. Точно также можем вставить текст и перед ним, для этого служит метод InsertBefore(). Текст, заключенный в объекте Range, можем получить так:
Кроме того, с помощью Range можем изменить шрифт в пределах объекта. Пример:
Если хотим отменить выделение жирным шрифтом, присваиваем 0. Аналогично можно сделать шрифт курсивом, подчеркнутым - наберите WordDocument1.Range.Font., и среда сама подскажет, какие могут быть варианты. Методы Select, Cut, Copy и Paste работают как в обычном тексте. С помощью Paste можем на место выбранного Range вставить не только строки, но и рисунок, находящийся в буфере обмена.
С помощью Range можем найти в документе нужную строку. Пусть в тексте содержится слово " picture" . Например, нам на его место надо будет вставить рисунок.
Такая процедура находит и выделяет нужный кусок текста. Теперь про Selection, представляющий из себя выделенный фрагмент документа. Если выделения нет, это текущая позиция курсора в документе. С его помощью можем вставить что-либо на место выделенного фрагмента, сделать выравнивание, изменить шрифт. Он также имеет методы InsertAfter() и InsertBefore():
Форматирование выделенного текста происходит аналогично Range, например:
Для выравнивания проще воспользоваться компонентом WordParagraphFormat. Сначала только нужно " подключить" его к выделенному фрагменту текста:
Значения его свойства Alignment может принимать значения wdAlignParagraphCenter, wdAlignParagraphLeft, wdAlignParagraphRight, смысл которых очевиден. Имеются и методы Cut, Copy и Paste, которые в пояснениях вряд ли нуждаются:
Убираем выделение с помощью метода Collapse. При этом необходимо указать, в какую сторону сместится курсор, будет ли он до ранее выделенного фрагмента или после:
При этом выделение пропадет, а курсор займет позицию перед фрагментом текста. Если присвоить переменной значение wdCollapseEnd, то курсор переместится назад. Можно просто поставить в скобках " пустышку" :
Тогда свертывание выделения производится по умолчанию, к началу выделенного текста. |
Похожие по теме исходники |
Copyright © 2004-2025 "Delphi Sources" by BrokenByte Software. Delphi World FAQ