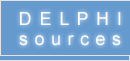|
Справочник представлен в виде таблиц. Первая колонка означает комбинацию клавиш. Вторая описание. Третья - версия Delphi, в которой эта комбинация появилась.
Отдельно о комбинациях вида Ctrl+K+E. Такая комбинация означает, что нужно нажать Ctrl+K, затем, удерживая Ctrl, нажать E.
Клавиши редактора кода
| Клавиша |
Назначение |
Версия |
| Ctrl+J |
Выбор code-template. Вставка шаблона кода. Можно вставлять типовые шаблоны,
а можно написать свои собственные. При нажатии Ctrl+J, будет показан список
шаблонов. Либо можно набрать несколько букв из имени шаблона, чтобы ограничить
выбор, либо полное имя шаблона и нажать комбинацию - шаблон сразу вставится.
Например набираем try и жмем. Нам предложат варианты конструкции try. Или набираем
classc, жмем - получаем готовую заготовку для описания класса. |
5 |
| Ctrl+Shift+C |
Class Completion. Одна из важнейших комбинаций при описании класса. Закончив
базовое описание класса, нажимаем комбинацию. Автоматически создадутся все
описанные методы в разделе implementation, для всех property создадутся приватные
поля и сеттеры. |
5 |
| Ctrl+Shift+V |
Автоматическое объявление переменной. При написании функции можно написать
код, не прописывая заранее переменные в var. Потом установить курсор на переменную
и нажать данную комбинацию. Автоматически будет создан раздел var (при необходимости),
и в нем будет помещено описание переменной. В случае, когда по коду нельзя
точно определить тип переменной, будет вызвано уточняющее окошко. Впрочем оно
редко ошибается с типом и я обычно сразу подтверждаю по Enter. |
2006 |
| Ctrl+пробел |
Вызов CodeCompletion (того, который автоматом появляется после нажатия точки
после имени объекта/класса).
При нажатии на пустом месте, показывает объекты/класса/функции/процедуры/методы
и т.д., которые мы можем использовать в данном месте.
При нажатии в объявлении класса, показывает методы, которые можно пронаследовать
от родительского класса. |
5 |
| Ctrl+Shift+пробел |
Показывает всплывающий хинт, подсказывающий параметры функции. |
5 |
| Ctrl+Shift+Enter |
Если встать на имя функции и нажать комбинацию, то будут найдены все места
в проекте, где она используется. |
2005 |
| Ctrl+Shift+G |
Вставить GUID. |
|
| Ctrl+Shift+T |
Вставляет в текущую позицию заметку ToDo. Все расставленные заметочки можно
потом смотреть через ToDo-List и осуществлять навигацию по ним.
Для тех, кто не в курсе - ToDo означает "Нужно сделать". То есть
расставляем себе заметочки, что тут нужно сто-то сделать или доработать. |
5 |
| Ctrl+Shift+A |
Добавляет в uses нужный модуль. Например у Вас есть код, но дельфи ругается,
что она не знает, что это за функция или константа и т.п. Просто ставим на
нее курсор и жмем комбинацию. Дельфи сама найдет модуль, где она объявлена
и добавит его в uses. |
2005 |
| Ctrl+O+O |
Вставить в код директивы компилятора, соответствующие текущим настройкам
проекта. |
5 |
Клавиши редактирования
| Клавиша |
Назначение |
Версия |
| Ctrl+T |
Удалить слово в позиции курсора. |
5 |
| Ctrl+Y |
Удалить текущую строку. |
5 |
| Ctrl+Shift+Y |
Удалить текст от позиции курсора до конца строки. |
5 |
| Ctrl+N |
Вставить строку. |
5 |
| Ctrl+Shift+I |
Увеличить отступ выбранного текста от левого края. |
5 |
| Ctrl+Shift+U |
Уменьшить отступ выбранного текста. |
5 |
| Ctrl+/ |
Закомментировать или раскомментировать выделенный блок текста. |
2005 |
| Ctrl+Shift+R |
Начать/завершить запись макроса. |
1 |
| Ctrl+Shift+P |
Воспроизвести макрос. |
1 |
| Ctrl+K+E |
Перевести слово в нижний регистр. |
5 |
| Ctrl+K+F |
Перевести слово в верхний регистр. |
5 |
| Shift+Навигация |
Выделить часть кода (Shift+мышь, вверх, влево, Home и т.д.). |
1 |
| Shift+Alt+Навигация |
Аналогично предыдущей, но выделяет прямоугольную часть кода. |
1 |
| Ctrl+O+C |
Включить режим блочного выделения.
|
1 |
| Ctrl+O+K |
Включить режим поточного выделения. |
1 |
| Ctrl+Del |
Удалить выделенное. |
1 |
| Ctrl+BackSpace |
Стересть слово перед курсором. |
1 |
Клавиши навигации по коду
| Клавиша |
Назначение |
Версия |
| Ctrl+F |
Поиск. |
3 |
| F3 |
Продолжение поиска. |
3 |
| Ctrl+E |
Инкрементный поиск. Поиск без диалога - нажимаете комбинацию и начинаете
набирать текст. Навигация сама побежит по коду в поисках слова. Если слово
найдено, но нужно найти в другом месте - также работает F3. |
5 |
| Alt+[ |
Ищет открывающую скобку для закрывающей скобки, перед которой стоит курсор. |
5 |
| Alt+] |
Ищет закрывающую скобку для открывающей скобки, перед которой стоит курсор. |
5 |
| Alt+Влево |
Назад по истории перемещений. Возвращает в то место кода, откуда мы перешли. |
7 |
| Alt+Вправо |
Вперед по истории перемещений. Результат обратный предыдущей комбинации.
Действует только после ее использования. |
7 |
| Alt+Вверх |
Выполняет действие, аналогичное удержанию Ctrl+клик мышкой по слову - происходит
переход на его декларацию. Например, установив курсор на слово TLabel и нажав
комбинацию, мы попадем туда, где описан класс TLabel. Данный переход помещается
в историю перемещений. Вернуться обратно можно по Alt+Влево. |
7 |
| Ctrl+Shift+Вверх |
Переход между описанием процедуры/функции/метода в и его/ее реализацией. |
5 |
| Ctrl+Shift+Вниз |
Аналогично предыдущей. |
5 |
| Ctrl+Alt+Верх |
Переход к реализации предыдущего метода класса (в алфавитном порядке). То
есть, просматривая код метода, мы можем перейти к реализации предыдущего (по
алфавиту) метода этого же класса. |
2006 |
| Ctrl+Alt+Вниз |
Переход к реализации следующего метода класса (в алфавитном порядке).
|
2006 |
| Ctrl+Alt+Home |
Переход к реализации первого метода класса (в алфавитном порядке). |
2006 |
| Ctrl+Alt+End |
Переход к реализации последнего метода класса (в алфавитном порядке). |
2006 |
| Ctrl+F12 |
Открывает окно со списком юнитов проекта.
|
1 |
| Shift+F12 |
Открывает окно со списком форм. |
1 |
| Ctrl+Tab |
Переход к следующему открытому юниту в порядке следования их на закладках. |
1 |
| Ctrl+Shift+Tab |
Переход к предыдущему открытому юниту в порядке следования их на закладках. |
1 |
| Ctrl+Alt+F12 |
Выпадающее меню со списком открытых юнитов. |
2006 |
| Ctrl+F4 |
Закрыть текущий юнит. |
1 |
| Alt+G |
Перейти на строку с номером ... |
1 |
| Ctrl+Вверх |
Скролит экран на строку вверх. |
1 |
| Ctrl+Вниз |
Скролит экран на строку вниз. |
1 |
| CodeFolding |
Ниже клавиши, относящиеся к сворачиванию кода в Delphi 2005 и выше. |
2005 |
| Ctrl+Shift K+A |
Развернуть все. |
2005 |
| Ctrl+Shift K+E |
Свернуть блок кода. |
2005 |
| Ctrl+Shift K+U |
Развернуть блок кода. |
2005 |
| Ctrl+Shift K+T |
Переключение состояния свернутый/развернутый. |
2005 |
| Ctrl+Shift K+O |
Выключить CodeFolding. |
2005 |
Клавиши общей навигации
| Клавиша |
Назначение |
Версия |
| F12 |
Переключение между окном кода и визуальным редактором формы. |
3 |
| Alt+F12 |
Переключение на просмотр формы в текстовом виде (dfm) и обратно. |
3 |
| F11 |
Переключиться на Object Inspector. |
3 |
| Ctrl+Alt+F11 |
Открыть менеджер проектов. |
5 |
| Shift+Alt+F11 |
Открыть окно структуры. |
2005 |
| Ctrl+Alt+P |
Переключиться на палитру инструментов. |
2005 |
| Ctrl+Shift+B |
Открывает на окно эксплорера проекта. |
5 |
| Ctrl+Alt+V |
Открыть окно лога событий. |
5 |
| Ctrl+Shift+F |
Найти в файлах. Производит поиск выражения в файлах проекта, в каталоге
и т.п. по выбору. |
5 |
| Alt+F7 |
Переход к предыдущему найденному при помощи Ctrl+Shift+F. |
5 |
| Alt+F8 |
Переход к следующему найденному при помощи Ctrl+Shift+F. |
5 |
| Ctrl+Enter |
При нажатии на юните из списка uses, открывает его на новой закладке. При
нажатии в другом месте, происходит вызов команды Open главного меню. |
5 |
| Alt+F11 |
Если открыт юнит, эта комбинация покажет диалог добавления юнита, где можно
будет выбрать, к каким модулям его добавить. |
5 |
Клавиши отладки
| Клавиша |
Назначение |
Версия |
| F9 |
Запуск программы. Также продолжает выполнение
программы после остановки на брекпоинтах, либо после возникновения исключений. |
1 |
| Ctrl+F9 |
Компиляция программы без запуска. |
1 |
| Shift+F9 |
Билд проекта. Билд отличается от компиляции тем, что производит перекомпиляцию
всех модулей проекта. Обычная компиляция компилирует только измененные модули.
Также билд увеличивает номер билда в версии программы, если в настройках указана
данная опция. |
5 |
| Ctrl+Shift+F9 |
Запуск программы с отключенным отладчиком. Аналогично простому запуску exe
файла. Функции отладки отключены. Используется, если вы хотите прогнать программу
в рабочем режиме, не останавливаясь на брекпоинтах и обработанных исключениях. |
2005 |
| F5 |
Установить брекпоинт (точку останова). Программа, дойдя до данной точки,
остановит выполнение для дальнейших инструкций. |
1 |
| F4 |
Запустить программу и приостановить выполнение в заданной точке. |
1 |
| F8 |
Выполнить следующий шаг программы без захода в функции/процедуры. |
1 |
| F7 |
Выполнить следующий шаг программы с заходом в функцию/процедуру. |
1 |
| Shift+F7 |
Трассировка до следующей выполняемой строки. |
5 |
| Shift+F8 |
Выполнить до возврата из функции/процедуры. Программа выполнит все действия
и снова остановится после возврата из нее. |
5 |
| Ctrl+F2 |
Прервать выполнение программы. |
5 |
| Ctrl+F7 |
Выполнить собственный код дельфи во время отладки. В коде можно модифицировать
любые переменные, доступные в данном месте кода. |
2005 |
| Ctrl+F5 |
Если курсор установлен на переменной, то она будет добавлена в Watch List. |
5 |
| Ctrl+Alt+W |
Показывает Watch List. Предназначен для отображения текущего значений переменных
и их модификации. |
5 |
| Ctrl+Shift+B |
Показать список всех расставленных в проекте брекпоинтов с возможностью
навигации по ним. |
5 |
| Ctrl+Alt+S |
Показывает стэк вызова, который показывает, откуда мы сюда пришли. |
5 |
| Ctrl+Alt+L |
Открывает окно локальных переменных. В нем отображаются значения всех локальных
переменных функции во время отладки. |
5 |
| Ctrl+Alt+T |
Открывает окно тредов. Во время отладки в нем перечислены все треды приложения
и их состояние. |
5 |
| Ctrl+Alt+C |
Открывает окно CPU. В этом окне можно смотреть и отлаживать код в ассемблерном
представлении. По сути встроенный asm отладчик. Причем, используя F7 можно
зайти даже в код API функций и посмотреть, что там и куда идет. |
5 |
Дата: 03.09.2009,
Автор:
Snowy.
|